j18n Tutorial
Master IDE
Plans: All
Navigation: Resource List, Foreign IDE (dropdown), et al
This is where you define the content for master resources. It is as simple as editing
a java .properties file but with a lot more power.
Master resources are different in that you also define keys (and optionally comments)
that are automatically shared by all sibling foreign resources.
You can also navigate to a foreign sibling of the resource.
This is where most users will spend the bulk of their time.
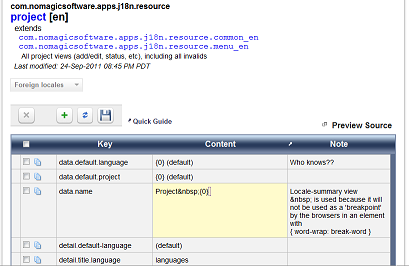
The Grid
Here is where you enter keys, content, and notes (comments). You can do everything
that you would expect: add, copy, delete rows—edit cells.
In order to edit a cell, first you select it (by Tab-bing to it, or clicking it).
All cell content is visible (if the content is long, it is wrapped)
Note: Any changes you make to the grid (adds, copies, deletes, edits) are temporary
until you save its contents. This means that if you navigate away from
the Master IDE (browser back-button, etc.), all changes will be lost. You do not
need to save after every change, just save periodically as you do when working
with a normal file.
- Add
Just click on the add button in the toolbar. An * shows up in the first cell of the new row.
- Copy
You copy a row by clicking on the copy icon of an existing grid row, or by clicking on the copy icon of a row in a super-resource (thus, overriding the super-resource item. The new row will be marked as an error (because the key will be a duplicate)
- Delete
You delete rows by checking the checkbox of grid rows and then clicking on delete in the toolbar. Deleting a row will permanently remove it and all of its versions in the master resource and all of its sibling foreign resources. The deletes do not become permanent until saving.
- Refactor/Move
You can move rows from one resource to another by checking grid rows and then clicking on the refactor/move button in the toolbar. Doing so will popup a panel where you choose the destination (target) resource. Moving messages affects all versions in the master and all of its sibling foreign resources. Also, the move takes place immediately (there is no need to save the resource). Because of this, you can only move messages when there are no pending unsaved changes. Only adminstrators and developers have permission to move messages.
- Edit Cells
Editing of cells follows a similar pattern: first you select a cell (by Tab-bing
to it or clicking it); then you invoke the inline editor (by clicking again or
hitting ↵Enter/Return)
You then type in your content. You can either Cancel or Close (which writes the
new content to the cell). Of course you do not need to worry about Unicode escapes—
you just type as you would for any normal document.
- Key
While editing a key, ↵Enter/Return) will Close the editor; the esc will Cancel. Key length is limited to 250 characters and must not be empty. The IDE will flag duplicates as well. Refactoring keys is as simple as editing them; any change you make will propagate throughout the resource's sibling foreign resources. It is allowed to define a key that is also defined in a super-resource (thus overriding it). Keys are not versioned.
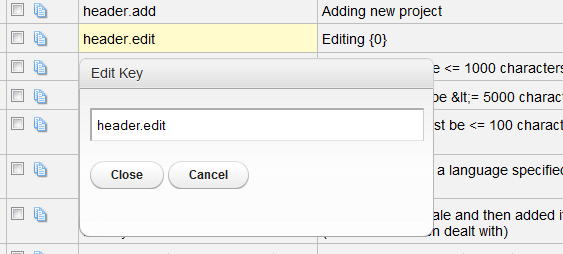
- Content
When editing a content cell, the editor will dynamically resize itself based upon its content. Linefeeds are significant and will be preserved. esc will Cancel, Tab+↵Enter/Return to close. Content may be left empty. Content length is limited to 15 000 characters and will be automatically truncated if longer. Content is versioned. Upon saving the master resource, all rows that had their content change, will make prevously up-to-date foreign versions out-of-date. Similarly, new rows will make foreign versions missing.
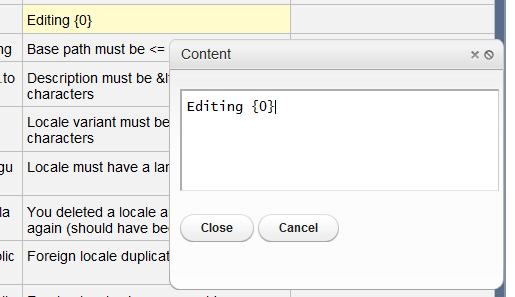
- Note
When editing a note, the editor will dynamically resize itself based
upon its content. Linefeeds are significant and will be preserved.
esc will Cancel, Tab+↵Enter/Return to close. It may
be left empty.
Notes can be included in build output (as a comment).
We recommend using notes liberally, e.g. to provide extra context, explain those
{0}, etc. Notes are visible in all of the IDEs (Technical detail: the note is a
property of the key and is associated with a ResourceTemplate, not a ResourceInstance).
Note length is limited to 15 000 characters and will be automatically truncated if longer.
Notes are not versioned.
- Revert
Any extant row that has been modified, may be reverted by clicking on the ↺ icon. This retrieves the latest versions of key, content, and note and writes that content to the respective cells, marking the row as unchanged. Similarly, the visibility of the revert icon (and the * signifying new rows) let's you keep track of all your unsaved changes.
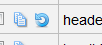
- View History
To view previous versions of a row's content, click on the first cell (leftmost) in a row. The history panel shows you an audit trail of the content—who, when and what—in descending time order.
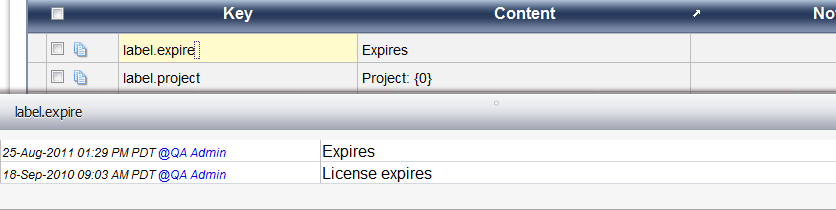
- Hiding Notes
You can hide (or show) the notes column; click on either the content or notes header cell or click on the thick right edge of the grid.
Toolbar
Contains refactor/move, delete, add (row), reset, and save buttons. The save button is enabled once you have unsaved changes. You must save a resource before any of your changes become permanent. Home jumps to the toolbar.
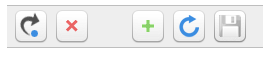 Back to top
Back to top
Supers
All resources in the resource's inheritance graph are displayed in order with their contents. You can copy any row to the master grid (thereby overriding it). You can also hide/show the notes column as in the main grid. All keys, content, and notes are read-only in a super-resource grid.
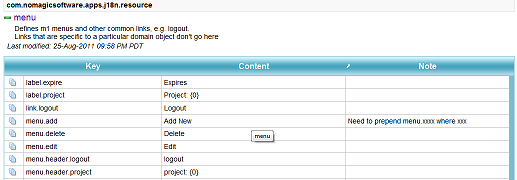 Back to top
Back to top
Preview Source
You can view the output that would be generated for a build by preview source.
The output is a java .properties file that is suitable for copying to your local
SCC working copy. The output is of the latest saved data—it does not include
any unsaved changes in your grid.
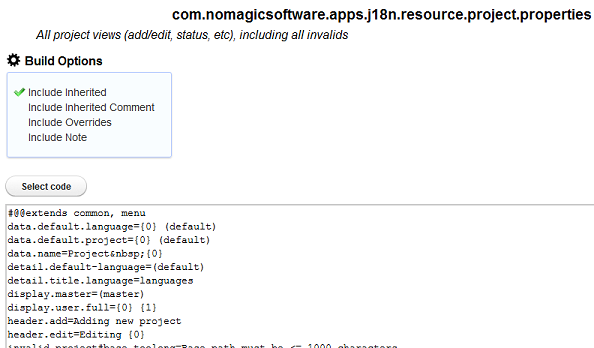 Back to top
Back to top
Navigation
The IDE is designed so that you can do most of your work using only the keyboard. Moving backwards/forwards between cells, invoking the editor, etc. does not require using the mouse.
| Tab | Go forward a cell | ||
| Shift+Tab | Go back a cell | ||
| Home | Jump to toolbar | ||
| Ctrl + | Zoom In | ||
| Ctrl - | Zoom Out | ||
| Ctrl+F | Search | ||
| Esc | Cancel (Editor) | ||
| Enter (Return) |
|